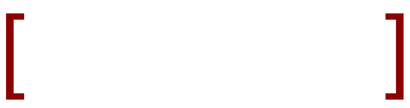Your Cart is Empty
Why Do My AirPods Mute on YouTube?
Are you experiencing unexpected muting when using your AirPods on YouTube? You're not alone. Many users have reported issues where their AirPods suddenly mute or experience audio drops while watching videos on YouTube. In this blog post, we'll explore the common causes of this problem and provide step-by-step solutions to help you enjoy uninterrupted audio.
Common Reasons for AirPods Muting on YouTube
Understanding the root cause can help in effectively troubleshooting the issue. Here are some common reasons why your AirPods might mute on YouTube:
1. Bluetooth Connectivity Issues
Interference or weak Bluetooth connections can cause audio to drop or mute intermittently.
2. Software Glitches
Bugs in the YouTube app or your device's operating system may lead to audio problems.
3. Automatic Ear Detection
Faulty sensors in the AirPods might mistakenly detect that they are not in your ears, pausing or muting the audio.
4. Low Battery
When your AirPods are low on battery, they may not function properly, leading to audio issues.
5. Outdated Firmware or App Version
Using outdated software can cause compatibility issues between your AirPods and the YouTube app.
How to Fix AirPods Muting on YouTube
Follow these steps to resolve the muting issue and get back to enjoying your favorite videos.
Step 1: Check Bluetooth Connection
- Ensure your AirPods are properly connected to your device.
- Turn off Bluetooth and turn it back on to reset the connection.
- Avoid interference by moving away from other electronic devices.
Step 2: Restart Your Devices
- Restart your iPhone, iPad, or other device you're using with your AirPods.
- Close and reopen the YouTube app to refresh the application.
Step 3: Disable Automatic Ear Detection
- Go to Settings > Bluetooth on your device.
- Tap the 'i' icon next to your AirPods.
- Toggle off 'Automatic Ear Detection' to disable the feature.
Step 4: Charge Your AirPods
- Place your AirPods in the charging case and charge them fully.
- Ensure the case itself is charged to provide adequate power.
Step 5: Update Software and Firmware
- Update your device's operating system to the latest version.
- Update the YouTube app via the App Store or Google Play Store.
- Connect your AirPods to your device to automatically update their firmware.
Step 6: Reset Your AirPods
- Forget the AirPods on your device: Go to Settings > Bluetooth, tap the 'i' icon next to your AirPods, and select 'Forget This Device.'
- Reset the AirPods: Press and hold the setup button on the back of the case until the light flashes amber and then white.
- Reconnect your AirPods to your device.
Step 7: Contact Apple Support
If none of the above solutions work, there might be a hardware issue.
- Reach out to Apple Support for further assistance.
- Visit an Apple Store or authorized service provider for diagnostics and repair.
Preventive Tips
- Keep your devices and apps updated to ensure compatibility.
- Regularly clean your AirPods to maintain sensor functionality.
- Avoid using AirPods in areas with heavy wireless interference.
- Check for other AirPod issues: If you're experiencing other problems like your AirPod case flashing orange, you might find our article on Why Is My AirPod Case Flashing Orange helpful.
Conclusion
Experiencing muting issues with your AirPods on YouTube can be frustrating, but most of the time, it's a fixable problem. By following the steps outlined above, you can troubleshoot and resolve the issue, ensuring a seamless audio experience.
Have you faced this issue before? Share your experiences and any additional tips in the comments below!
Also in Airpods
Why Do My AirPods Sound Staticy
Discover why your AirPods sound staticy and learn quick fixes to restore crystal-clear audio. Enjoy seamless sound quality with our expert tips.
Read MoreWhy Do My AirPod Pros Keep Pausing
Discover why your AirPod Pros keep pausing and learn quick, effective fixes so you can enjoy nonstop music, podcasts, and calls.
Read MoreWhy Ear Wax Gets on AirPods and How to Prevent It
Discover why earwax accumulates on your AirPods and learn practical tips to prevent it. Keep your earbuds clean and your ears healthy with our guide.
Read More